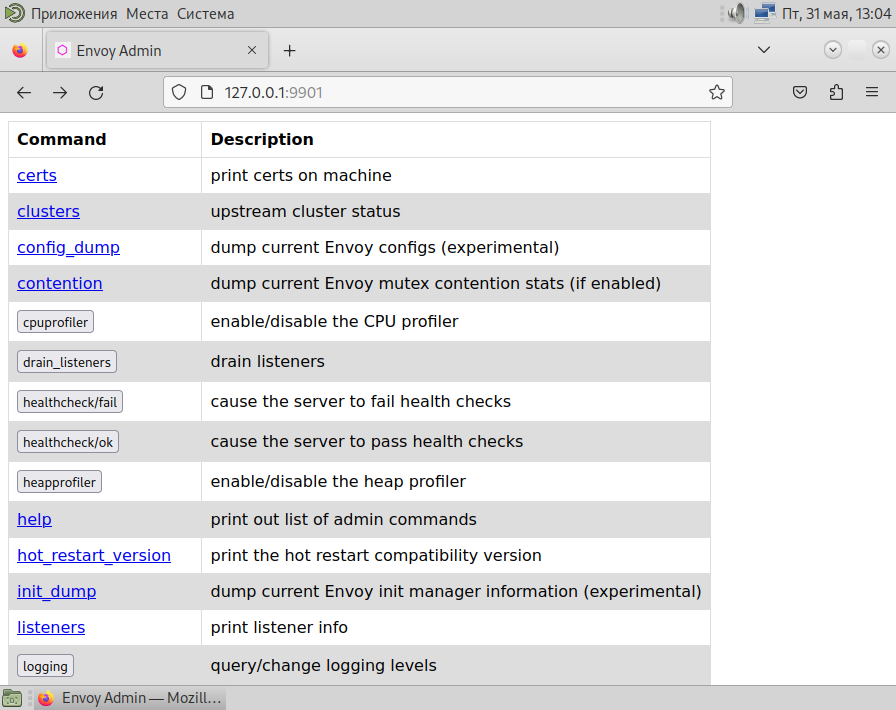Альтернативы Microsoft Office в Linux и MacOS
Microsoft Office — самый популярный пакет офисных программ. В него входят текстовый редактор Word, табличный процессор Excel, программа для создания презентаций PowerPoint, почтовый клиент Outlook, приложение для работы с базами данных Access и другие инструменты. Однако у этого пакета есть несколько недостатков: высокая стоимость, необходимость приобретения лицензии и отсутствие некоторых функций в бесплатной версии. Альтернативой могут стать программы от других разработчиков. Они доступны бесплатно, совместимы с разными операционными системами и имеют схожий функционал.
Для операционной системы Linux существуют следующие аналоги Microsoft Office:
— LibreOffice — один из самых популярных пакетов офисных приложений с открытым исходным кодом. Он включает в себя текстовый редактор Writer, табличный процессор Calc, программу для создания презентаций Impress, базу данных Base и инструмент для рисования Draw. LibreOffice поддерживает форматы файлов DOC, DOCX, XLS, XLSX, PPT, PPTX и другие. Также он может сохранять документы в формате ODF (Open Document Format), который является международным стандартом для офисных документов.
— Calligra Suite — ещё один набор офисных приложений с открытым исходным кодом. Включает в себя текстовый процессор Words, табличный процессор Sheets, программу для создания презентаций Stage, графический редактор Flow и планировщик Kexi. Calligra Suite поддерживает форматы файлов DOC, DOCX, XLS, XLSX, PPT, PPTX и другие. Также он может сохранять документы в формате ODF (Open Document Format).
— Apache OpenOffice — свободный пакет офисных приложений, который включает в себя текстовый редактор Writer, табличный процессор Calc, программу для создания презентаций Impress, векторный графический редактор Draw и базу данных Base. Поддерживает форматы файлов DOC, DOCX, XLS, XLSX, PPT, PPTX и другие. Также может сохранять документы в формате ODF (Open Document Format).
Для операционной системы MacOS также существует несколько аналогов Microsoft Office:
— Apple iWork — набор офисных приложений от компании Apple. Включает в себя текстовый редактор Pages, табличный процессор Numbers и программу для создания презентаций Keynote. Все приложения поддерживают формат файлов DOCX, XLSX и PPTX. Также они могут сохранять документы в собственном формате, который совместим с Microsoft Office.
— Google Docs — онлайн-пакет офисных приложений от компании Google. Включает в себя текстовый редактор, табличный процессор и программу для создания презентаций. Все приложения доступны через веб-интерфейс и не требуют установки на компьютер. Google Docs поддерживает форматы файлов DOC, DOCX, XLS, XLSX, PPT, PPTX и другие.
Для операционной системы Linux существуют следующие аналоги Microsoft Office:
— LibreOffice — один из самых популярных пакетов офисных приложений с открытым исходным кодом. Он включает в себя текстовый редактор Writer, табличный процессор Calc, программу для создания презентаций Impress, базу данных Base и инструмент для рисования Draw. LibreOffice поддерживает форматы файлов DOC, DOCX, XLS, XLSX, PPT, PPTX и другие. Также он может сохранять документы в формате ODF (Open Document Format), который является международным стандартом для офисных документов.
— Calligra Suite — ещё один набор офисных приложений с открытым исходным кодом. Включает в себя текстовый процессор Words, табличный процессор Sheets, программу для создания презентаций Stage, графический редактор Flow и планировщик Kexi. Calligra Suite поддерживает форматы файлов DOC, DOCX, XLS, XLSX, PPT, PPTX и другие. Также он может сохранять документы в формате ODF (Open Document Format).
— Apache OpenOffice — свободный пакет офисных приложений, который включает в себя текстовый редактор Writer, табличный процессор Calc, программу для создания презентаций Impress, векторный графический редактор Draw и базу данных Base. Поддерживает форматы файлов DOC, DOCX, XLS, XLSX, PPT, PPTX и другие. Также может сохранять документы в формате ODF (Open Document Format).
Для операционной системы MacOS также существует несколько аналогов Microsoft Office:
— Apple iWork — набор офисных приложений от компании Apple. Включает в себя текстовый редактор Pages, табличный процессор Numbers и программу для создания презентаций Keynote. Все приложения поддерживают формат файлов DOCX, XLSX и PPTX. Также они могут сохранять документы в собственном формате, который совместим с Microsoft Office.
— Google Docs — онлайн-пакет офисных приложений от компании Google. Включает в себя текстовый редактор, табличный процессор и программу для создания презентаций. Все приложения доступны через веб-интерфейс и не требуют установки на компьютер. Google Docs поддерживает форматы файлов DOC, DOCX, XLS, XLSX, PPT, PPTX и другие.